Reconcile your accounts
As often as it makes you happy, you should update your accounts to reflect your new reality: you have to reconcile them.
Concretely reconciling an account means ensuring that its balance in Your Numbers matches the one in your bank.
Why do you want them to match? To get an accurate picture of your finances. Also, if they don't match they will only diverge with time (that is not good).
Reconciling makes sense mostly for local accounts, where there is a lot of manual work. Linked accounts usually don't need to be reconciled because they are syncronized automatically with your bank.
Before starting
Each transaction in your account can have 3 different states, and you see the state in the last column (rightmost column) in the account view:
Uncleared: This is the status of a transaction that has just been created.
Cleared: This when you checked that this transaction exists in your bank statement.
Reconciled: The final state of a transaction, when you confirm the balance of your account matches the one in the bank.
How to reconcile
Start reconciling
Let's see with an example:
I have an account in Your Numbers that mirrors my "National Bank" account. In the app it says I have €9000, but in the bank says I really have €8500. I have to reconcile this account so the app matches the bank.
In Your Numbers go to the account you want to reconcile, click the three dots "..." on the top right and click Reconcile

The app is now going to ask me what is my current balance in my account. In this example we'll write 8500.
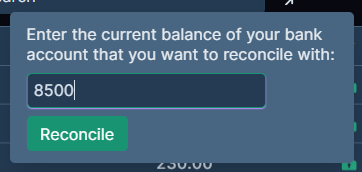
After we click Reconcile, a box is going to appear on top of the account. It will tell us the difference between our account in the app and the account in the bank.

Create the missing transactions
Now we have to create all the transactions that we are missing. There are two ways to do it:
- By hand: We go to our bank statement and look for the last transaction we reconciled. When we find it (using the date and the amount as help), we can start creating all the missing transactions one by one.
- Importing: We can just go to our bank site/app and generate a CSV file of our statement. We can simply import it in the account by clicking in Import.
See Importing transactions for more details.
Either way, we need to add them, and categorize them.
After categorizing each transaction and confirming its amount is correct, we can switch them from Uncleared to Cleared
. This way we are saying "yes, this transaction exists and has this exact amount".
Ideally, after adding all the transactions the box on the top is going to say that the reconciliation is finished. If we click Done, all Cleared transactions are going to be set as Reconciled
.
Well done! The account in the app now matches the bank!
If you created all missing transactions and something doesn't match, well... Time to investigate 🕵️♂️ and find which transaction is either missing or has the wrong amount.
After reconciling
While adding and categorizing the transactions, the available money in the budget categories will go down.
You can go check the budge now. If you spent more than planned in a category, you can cover that with the money in another category, or read Overspending to explore more options.